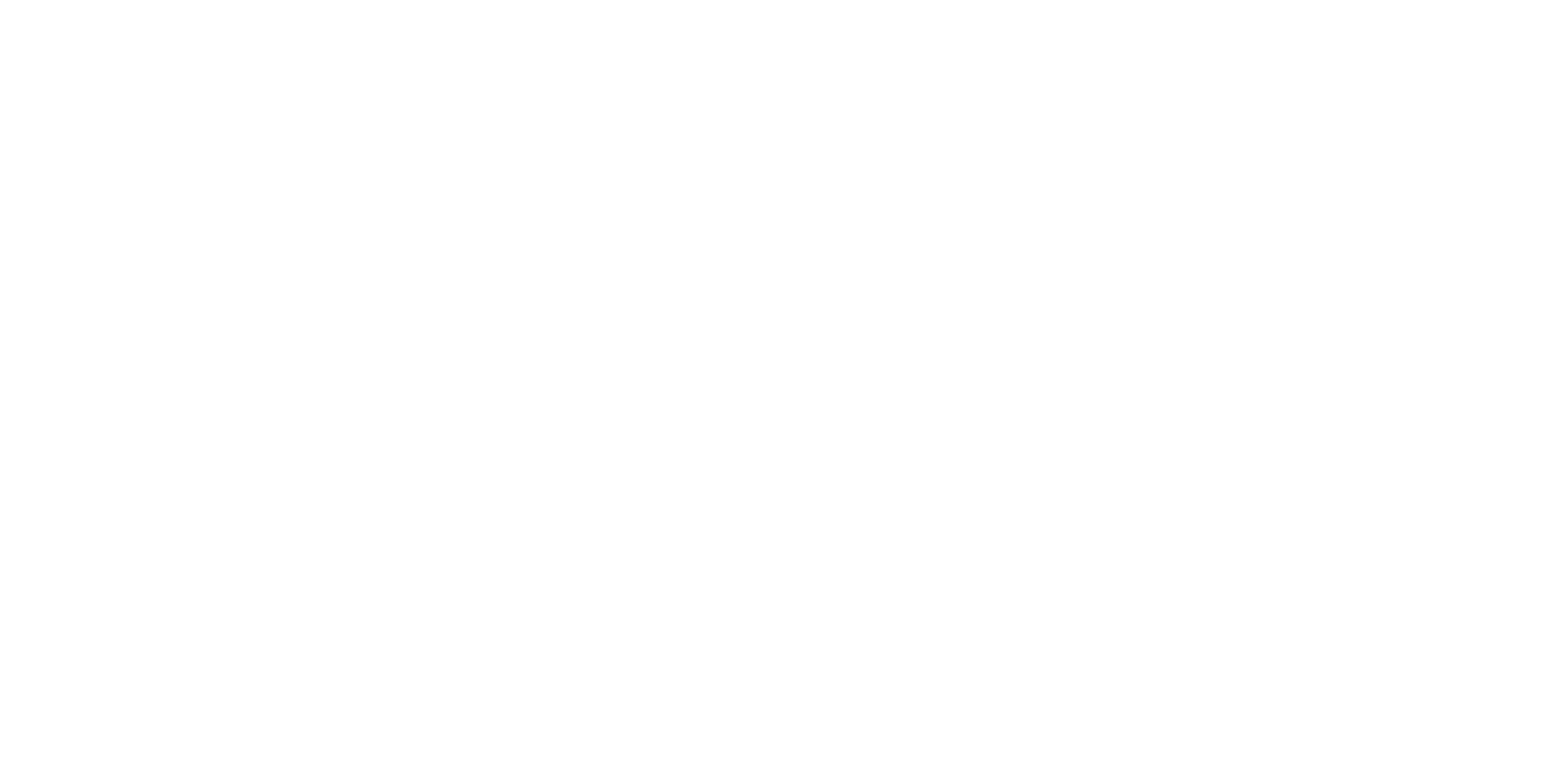Z-Wave-Geräte bilden ein Netzwerk (sogenanntes "Mesh"), d.h. stromgetriebene Z-Wave Geräte fungieren als Repeater und erhöhen die Reichweite des Netzwerkes. Beim Einlernen eines Sensors lernt er seine Nachbarn damit er weiß, wie er mit der Smart-Home-Zentraleinheit (ZE) kommunizieren kann. Geräte mit älterem Softwarestand (SDK vor 4.50) können nur in direkter Reichweite der ZE eingelernt werden, Geräte mit neuerem Softwarestand können auch entfernt eingelernt werden (sogenannte NWI - Network Wide Inclusion).
Wenn ein Sensor mit der ZE reden will und diese nicht direkt erreicht, so versucht er es über seine Nachbarn. Umgedreht kennt die ZE die Wege, über die sie jeden Sensor erreicht. Ändert man die Topologie, z.B. durch Veränderung der räumlichen Position eines Gerätes, so stimmen diese Informationen nicht mehr und die Geräte erreichen die ZE bzw. ihre bekannten Nachbarn nicht mehr. Für diesen Fall gibt es in neueren Softwareständen noch sogenannte "Explorer Frames". Mit Hilfe dieser Nachrichten – vereinfacht "Hallo, weiß jemand der mich hören kann, wie ich zur Zentraleinheit komme?" – können sich örtlich veränderte Geräte wieder "zurechtfinden" und die Zentraleinheit wieder erreichen. Zusätzlich sollte man bei örtlichen Veränderungen im Z-Wave Netzwerk in der App in den Erweiterten Z-Wave Einstellungen eine Netzwerkreorganisation starten. Die ZE sagt dann allen Sensoren, dass sie ihre Nachbarschaft neu lernen sollen.
Die folgende Übersicht beschreibt die Fähigkeit unserer Sensoren bezüglich der Z-Wave Netzwerkfähigkeit.
- Zwischenstecker 1 ist Repeater aber unterstützt keine Explorer Frames / NWI
- Zwischenstecker 2 ist Repeater und unterstützt Explorer Frames / NWI
- Zwischenstecker 3 ist Repeater und unterstützt Explorer Frames / NWI
- Multisensor 1 unterstützt Explorer Frames / NWI
- Multisensor 2 unterstützt Explorer Frames / NWI
- Heizkörperthermostat 1 unterstützt Explorer Frames / NWI
- Heizkörperthermostat 2 unterstützt Explorer Frames / NWI
- Türkontakt 1 unterstützt keine Explorer Frames / NWI
- Türkontakt 2 unterstützt Explorer Frames / NWI
- Rauchmelder 1 unterstützt keine Explorer Frames / NWI
- Rauchmelder 2 unterstützt Explorer Frames / NWI
- Wassersensor 1 unterstützt Explorer Frames / NWI
- Innensirene 1 unterstützt Explorer Frames / NWI
- Szenenschalter 1 unterstützt Explorer Frames / NWI
Bitte beachten sie folgende Tipps zum Einlernen:
- Geräte an ihrem Einsatzort einlernen
- Zuerst strombetriebene Geräte mit Repeater-Funktion "von innen nach außen" bezogen auf die ZE einlernen.
- Danach batteriebetriebene Geräte einlenen.
- Niemals mehrere Geräte gleichzeitig Einlernen. Achtung: viele Geräte unterstützen Auto-Inclusion, lernen sich also von selbst ein, wenn die Einlernprozedur an der ZE gestartet wird. Diese Geräte immer nacheinander in Betrieb nehmen.
- Soll ein altes Z-Wave Gerät (ohne Explorer Frames / NWI) entfernt von der ZE betrieben werden, kann man versuchen, dieses Gerät zusammen mit einem Zwischenstecker 2 oder 3 in der Nähe der ZE einzulernen. Dieser Zwischenstecker muss dann ihr späterer Nachbar sein. Danach sollte man in diesem Falle eine Netzwerkreorganisation starten.








































Germany - German